
How to recover deleted videos on iPhone
Switching from Android to iPhone or simply sharing videos across platforms? Here's how you can find the right solutions to transfer videos between Android and iOS devices.
What to know when sending videos from Android to iPhone:

Get Android videos to your new iPhone, along with step-by-step instructions.
Videos remain the most precious form of memories, preserving moments that you can cherish for a lifetime. Especially when you have a new iPhone that offers more storage, you will want to keep all the memorable videos on the new device. However, if you're a new user just switching from Android to iPhone, sending videos across Android and iOS platforms isn't easy for you.
Actually, transferring videos from Android to iPhone is still a somewhat tedious task so far — but not impossible. Here's how you can share Android videos to an iPhone:
To get videos moved from an Android to an iPhone, you can simply put the videos on your computer, and then sync them to the iPhone using iTunes or Finder which is the official tool to move data like photos and videos to iOS devices from its file library or a folder on the computer.
On Macs with macOS Catalina, you can open Finder to transfer video from your Android to your iPhone seamlessly. However, if you have an older Mac or a Windows PC, you can use iTunes. Either way, you'll first transfer your videos from the Android phone to computer.
Note: All videos previously stored in your iPhone will be erased and replaced by the new ones after the sync. Make sure that you've saved copies of the important files on your iPhone.
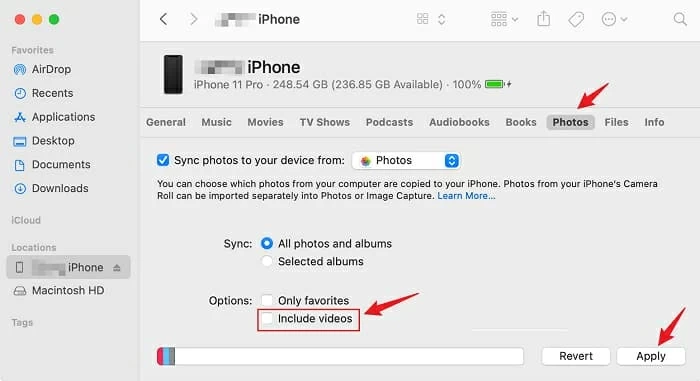
Share Android videos from computer to iPhone via Finder / iTunes.
It's convenient to move files to iPhone via iTunes or Finder, but the transfer usually happens slowly. If you want to make a quick transfer from phone to phone directly, then the next tool Phone Transfer will do exactly what you expect.
As mentioned, Phone Transfer is a phone-to-phone data transfer tool, which is currently available for up to 18 types of data transfer across platforms. It offers straightforward data transfer options, and also has the ability to move WhatsApp chats between devices.
You can simply select the videos and other files you want and do a single click to start the transferring process. This can let you move various files from one phone to another at the same time. Aside from this, Phone Transfer moves your videos without any quality loss and there is no limit as long as your target iPhone has enough storage space. Most importantly, it will never erase the current content on the target device. You can keep the data on both devices.
Step 1: Open Phone Transfer. Choose Phone Transfer > Phone to Phone.
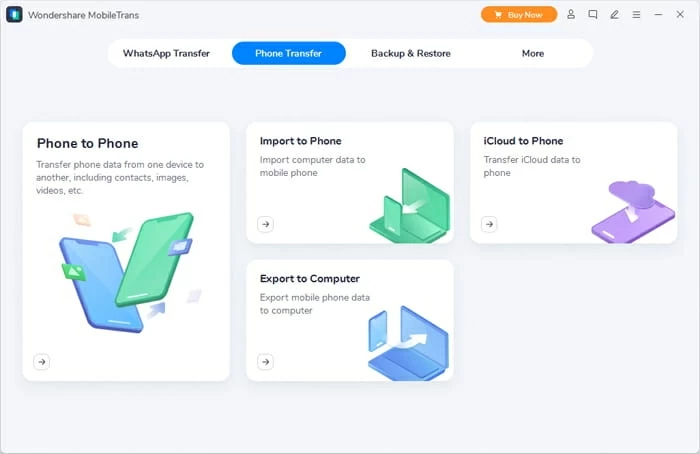
To send videos from Android to iPhone, use the Phone to Phone mode.
Step 2: Connect both Android and iPhone to computer.
Select Android as the source device and iPhone as the target device using the Flip button. On the Android device, when prompted, follow the instructions to turn on the USB debugging mode so that the movies and other data files on the Android can be detected.
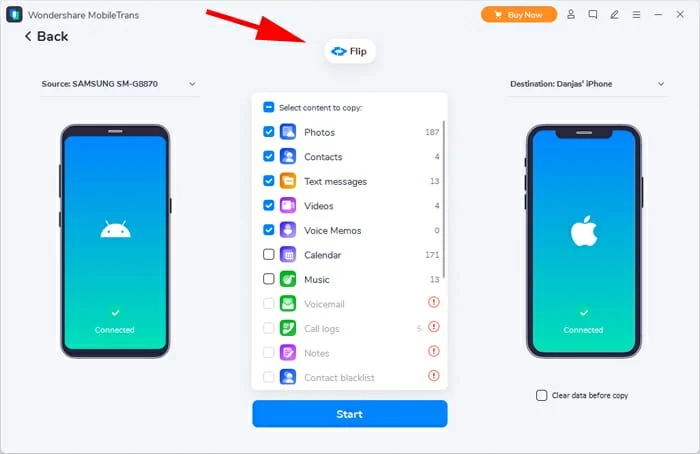
The Flip button allows you to switch the source and target devices.
Step 3: Videos from Android to iPhone in one click.
Once it scans all the files from the source Android, check Videos and anything else you want to transfer, and click on Start button to transfer videos from Android to iPhone.
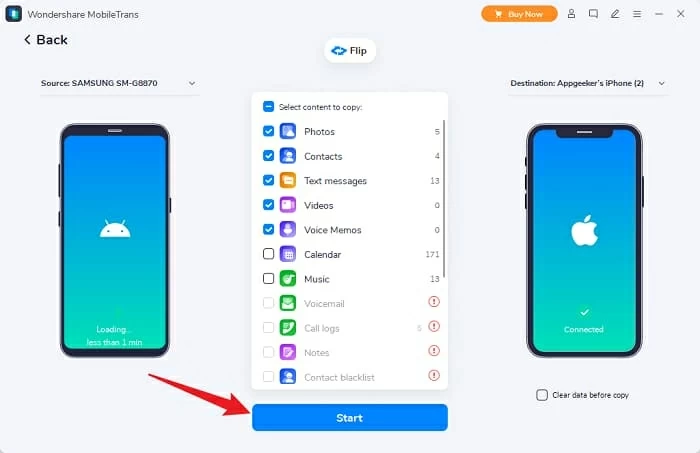
Select and transfer videos and other files you want from Android to iPhone.
Depending on how many videos you're moving, the transfer will take from seconds to a few minutes. And finally, you'll be able to access all the videos on the iPhone. With only three steps, you can see how easy it is to transfer videos from Android to iPhone directly without any data loss. So if you're searching how to send high quality videos from android to iPhone, Phone Transfer will be your best choice.
Apart from the two methods shown above that require the use of a computer, there are also a couple of methods that can help you transfer videos from an Android to an iPhone wirelessly.
If you've got yourself a new iPhone device, then Move to iOS app may be a good wireless option for you to move data from an Android device to an iPhone that hasn't been fully set up.
To get started, install and open Move to iOS app on your old Android. You can easily get it from Google Play or App Store. Make sure you've enabled Wi-Fi. Then tap Continue > Agree.
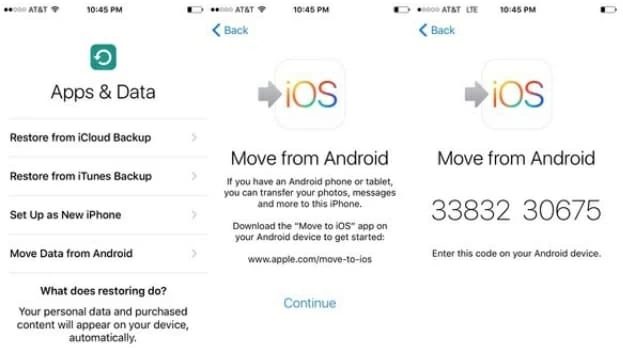
Move videos from Android to iPhone using Move to iOS app.
While this method is relatively easier, the transfer speed is slow and it only works on iPhones that are brand new and aren't even set up.
But what if you don't have a computer and your iPhone has already been set up? In that case, you can make use of cloud storage service to make the video transfer from Android to iPhone. And Google Drive can be a good option since it provides each user with 15 GB of cloud storage available for free. Although it limits the transfer capacity, you can still use it to move some of your movies from an Android phone to an iPhone.
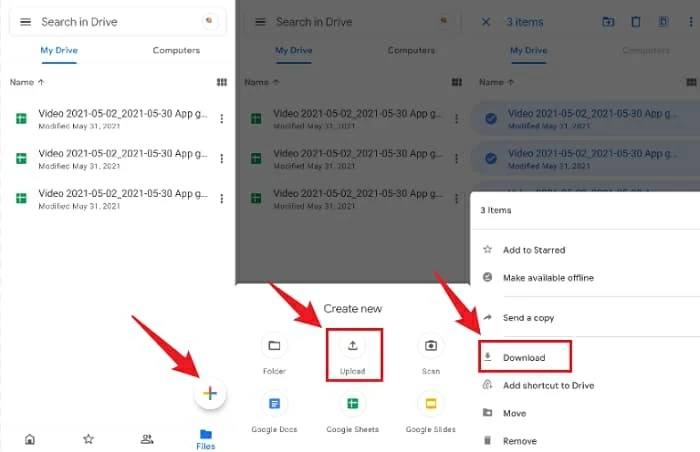
Upload and download video files through Google Drive.
It is easy to transfer videos wirelessly with Google Drive. And remember that the maximum of its total storage for free is 15 GB. If there's more, you'll have to transfer videos in turns. You can transfer the first 15 GB, delete it from the Drive, and repeat the process.
So there you have 4 easy methods about sending videos from Android to iPhone, including two wireless ways and two using the computer. However, the wireless methods may be relatively slow depending on the speed of the network and the number of videos you're sending. And also, if you don't like to erase the existing videos on the iPhone, then Phone Transfer will be the best way to send videos from Android to iPhone, compromising neither the quality nor quantity of the videos.