
How to Transfer Music from LG to the New iPhone
Getting a new Google Pixel phone is a lot of fun. You no longer need to take the old iPhone with you. However, the old iPhone typically have contacts on it that you have to access every day. How can you move contacts from iPhone over to Google Pixel phone?
On the contrary, this can be happened for those who've make the decision to switch from Google Pixel to iPhone. So, how can you get all of your contacts off your Google Pixel phone and onto your new iPhone?
Unfortunately, things get a bit more complicated if you want to transfer all your contacts from an iPhone over to Google Pixel android phone and vice versa, especially if you didn't backup your contacts to iCloud — you just want to let contacts reside in device itself, whenever. Is there an easy way to move contacts from the old iPhone to the new Google Pixel?
Option 1. Phone Transfer—Straightforward, 1-click to Migrate Contacts
Luckily, whether you choose to get iPhone contacts onto new Google Pixel Android phone and vice versa, Phone Transfer helps you do this quickly and safely without tedious steps — you just installed it on your computer and connect to your iPhone and Google Pixel, select what you want to move from source phone to target phone, press "Start Copy" and you're done!
With the help of this all-in-one software you can transfer almost everything including contacts, music, videos, photos, SMS, calendars, call logs. Best part, it supports most of devices without any glitch. If you're on a Mac and want to migrate contacts you have on iPhone to Google Pixel smartphone, please refer to its Mac version — Phone Transfer for Mac.
In the following guide, we're moving contacts from an iPhone to a Google Pixel. Before getting started, please download the application on your computer, and follow the on-screen instructions to complete the installation.
Step 1: Install the application on computer, and connect to your two phones
Once you launch the application, you'll be presented with a simple and intuitive interface, as image demonstrated below:
There are 4 modes available on the screen: Phone to Phone Transfer, Restore from Backups, Back up your Phone, Erase your old phone (Mac version only). For the purpose of this article, we select Phone to Phone Transfer mode, it brings you into the next screen.

On this screen, you're required to connect to your source and target phones. Simply plug your iPhone and Google Pixel into computer through USB cable.
When connecting, please allow USB debugging mode on your Android device to continue. Don't worry, if your Google Nexus/Pixel isn't in USB debugging mode, an on-screen guide will tell you how to finish this, just a few taps on your phone, or follow this guide.

Step 2: Choose the contacts from iPhone
When recognized, both devices will display on the left and right side, acted as Source: [device name] and Destination: [device name]. You can click the Flip button to switch the source and target phone. In our case, we need to transfer contacts from iPhone to Google Pixel, here ensure that iPhone is in Source position.
Now the software will scan through the different folder and attempt to find the main content of the iPhone. Once the scan is complete, it will show you all of data on the iPhone such as Contacts, Text Messages, Calendars, Call logs, Apps, Photos, Music, Videos on the center section.
For the purpose of this guide, we just tick box next to Contacts option.

Tips: the apps option on the list is only available for data transferring between Android phones.
Don't Miss: How to Get Music off iPhone and Store on Mac
Step 3: Press "Start Copy" to export contacts to Google Pixel
Lastly, just hit the green Start Copy button at the bottom center of the screen to begin the contacts transferring from iPhone to Google Pixel Android phone.
Leave both devices alone until the progress bar that appears on the pop-up small window finishes.
After the transferring process is complete, tap the Contacts or People app (depending your phone model) on your Google Pixel/Nexus phone and check if all the new contacts are there.

As we mentioned above, aside from copying contacts on iPhone to Google Pixel, you can make a data migration from any Android phone to iPhone.
Happy transferring!
In addition to Phone Transfer, there are many free ways out there that can get iPhone contacts transferred to Google Pixel. Here we've rounded up a couple of methods along with simple guides to get the job done as painlessly as possible.
Option 2. Exporting iPhone Contacts from iCloud to Google
If you are consistently using iPhone, you may embrace iCloud a lot for its functional syncing feature and backing up contacts is pretty easy: Unlock your iPhone and head to Settings menu > tap on your Apple ID on the top of the screen > tap iCloud > set the Contacts to ON.
Now you have your contacts synced with iCloud. Then head over to iCloud website on your computer and sign up for iCloud account and select Contacts tab. Once you get the next window, click on Gear option at the bottom left corner and choose Select All option from the drop-down menu if you want to export all contacts. Now, press the same Gear option and select Export vCard option to download all the contacts to your computer in the .vcf format.
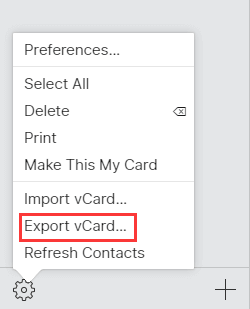
To get the exported iPhone contacts to Google Pixel, you need to open Google Contacts on the web and login with your Google account. When you're in, click Import option from the left side and then choose CVS or vCard file on the popup. Now, you will be asked to temporarily return to the old version of the website to move on the next step.
Once you get to the new screen, press on More option right beneath the Search bar, and choose Import from its pull-down menu. Afterward, a pop-up appears, click on Choose File button and select the vCard that you just downloaded from iCloud, press Import button. Well, all your iPhone contacts have uploaded in your Google account. [Also see: Recovering iPhone contacts without backup]
Important (also be applicable for the following two ways)! Since the contacts are saved in Google, the ultimate step is to get contacts from Google to your Google Pixel's address book for daily use: Open Settings app > scroll down and tap Accounts and Sync > tap Google > Tap on Sign in and type user name and password you used to sync contacts to > check "Sync Contacts" and tap Finish. Your contacts should be now available in the address book.
Option 3. Use iTunes to Move iPhone Contacts to Google Account
Apple's iTunes also makes changing from iOS to Android quick and easy since it has the ability to sync the iPhone contacts with Google and then conveniently download to Google Pixel smartphone instantly and seamlessly. Here's how:
Read Next: How to Recover Lost Contacts from Google Pixel Phone
Option 4. Sync Contacts to Google on iPhone via Settings App
If you are have no computer in hand, you don't need to use iCloud or iTunes to sync iPhone contacts to Google. Instead, you just perform the synchronization on iPhone.
To achieve this, go to Settings, scroll down and tap Account & Password > Add Account > Google. Then type your Gmail account and password and turn on Contacts slider. Now, open your iPhone's Contacts app and contacts will automatically begin syncing.
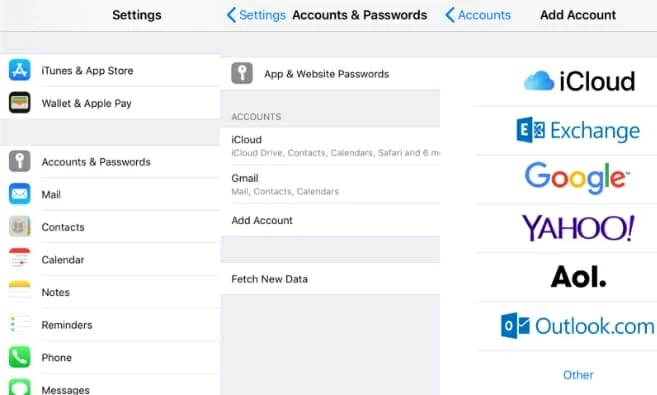
Once the process is done, the contacts will shows up in the address book if you have enabled Google sync feature on your Google Pixel handset.
The Bottom Line
No matter you want to transfer iPhone (iPhone 5/5s, iPhone 6/6s Plus, iPhone SE/7 Plus, whatever) contacts to Google Pixel Android phone, or conversely move contacts from Google Pixel to your new iPhone, copying data including contacts, photos, videos, sms, music between iPhone and Google can be simple enough.
The following is a list of smartphones belonging to the Google & Apple iPhone line of devices:
Google Pixel: Pixel 5, Pixel 4a, Pixel 4 XL, Pixel 4, Pixel 3, Pixel 3 XL, Pixel 2, Pixel 2 XL, Pixel and the Pixel XL
iPhone: iPhone 5, iPhone 5c/5s, iPhone 6/Plus, iPhone 6s/Plus, iPhone SE, iPhone 7/Plus, iPhone 8/ Plus, iPhone X, iPhone XS, iPhone XS Max, iPhone XR, iPhone 11, iPhone 12, iPhone 13, etc.
How to Move Data Files from a ZTE to an iPhone
How to Transfer Your iOS content to Your New Android Device
How to Migrate Messages from iPhone Over to Google Pixel Android Phone